The Reply Editor is opened by pressing the ![]() button in the Main Window or Message Viewer.
button in the Main Window or Message Viewer.
Pressing the main part of the button replies to the Sender only, without attachments. Pressing the down arrow on the button offers additional alternatives, including replying to all recipients, replying to the sender with the attachments, and replying to all recipients, with the attachments.
It is possible to compose replies in Plain Text or HTML format.
The Reply Editor is broadly the same as the Compose Editor.
The address of the recipient (the original sender) is already entered in the To: field. You may edit the To: CC: and BCC fields if you wish.
If the original message was sent to multiple recipients, there will be the option to reply just to the sender, or to all on the distribution list (To: and CC:).
The subject of the original message will be placed in the Subject field with Re: add at the beginning. Again it may be edited if you wish.
If configured in Configuration ![]() Preferences
Preferences ![]() Messages
Messages ![]() Editing, the text of the original message will be quoted in the editor (with the original sender's initials if configured). Other options for replying are available there too.
Editing, the text of the original message will be quoted in the editor (with the original sender's initials if configured). Other options for replying are available there too.
A Quote button is available - this will quote the whole of the original message - useful if you have not configured to quote automatically as above, but wish to on some occasions. If text was selected in the viewer when you pressed the Reply button, pressing the Quote button will place the selected text in the Reply Editor at the cursor position. The key combination (Hot Key) CTRL+Q does the same as pressing the Quote button.
Snipping Text - If you wish to remove non-relevant parts of quoted text, but indicate that you have done so, then you can use the snipped feature – highlight the unwanted text and press Alt-I – this will replace the highlighted text with <Snipped> or whatever text is specified in Preferences - Editing
See also this note below.
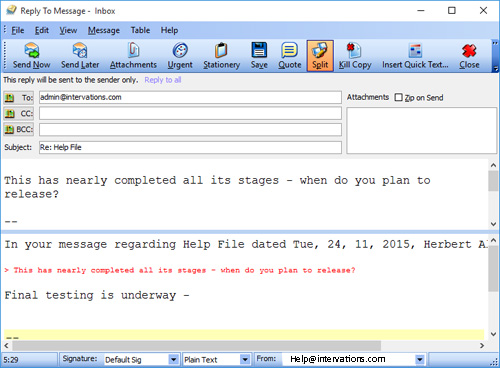
Pressing the Split button splits the editor (as illustrated above) so that the original, to which you are replying, can be displayed as well as the reply you are writing. Press the Split button to show or hide the original.
The original message text will be shown above, with the reply being composed below.
The relative sizes of the original and reply panes can be varied by dragging their boundary.
In the split view, text can be highlighted in the original and then by pressing the Quote button on the toolbar or using the Hot Key for this (CTRL + Q), the selected text will be quoted in the reply.
Text in your reply can also be marked as quoted text (using the leading character[s] set here) using CTRL + ALT + Q
If the original message header had different addresses in the From: and Reply-to: fields, then before this editor fully opens, you will be asked to select which address you wish to reply to. The first address in the list will be that in the Reply-to: field. Here is an example:
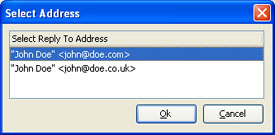
This can be particularly useful with mailing lists, where the usual reply address is the list, but you wish to send a personal message to the person who wrote the message, rather than to the whole list.
If the properties of the folder from which you are replying specify stationery that includes the quote macro, quoting behaviour is slightly different: the whole message will be quoted in a reply, unless part of it was selected in the original when the reply editor is opened, in which case only the selected part will be quoted.