To access the Mail Filters dialog use Configure ![]() Edit Filters
Edit Filters
A new filter can also be created from the Message context menu.
MailCOPA features a powerful filtering facility, enabling complex distinctions between messages so that they can be handled differently, eg by passing them to different folders, forwarding them to someone else, etc.
Filters can operate on the standard RFC-compliant header lines, or on any header or body line. From MailCOPA version 9.01, the search can be in the Entire Body, or just in the Plain Text or HTML sections. NOTE that not all messages have a Plain Text section.
![]()
Each filter can operate only on incoming or outgoing mail, not both. If you wish to use the same filter for both you must set up two copies, one for incoming and one for outgoing.
Filters can individually be activated or deactivated.
NOTE that a message will be passed through all of the filters (in the order shown in the filters configuration), one after another, and if the conditions for a filter are met, the configured actions will be carried out, then the next filter tried etc.
HOWEVER, Once a Transfer action is found, then no no further filters will be tried.
eg if a message has '[gerbils]' in the subject line, one filter can forward it to a Mailing List, another filter further down the list can copy it to a specified email address, another further down the list can play a sound (the gerbil's mating call perhaps ???) and another can Transfer it to a specified folder. This last filter will stop further filters being tried.
Such actions are shown in the popups from the image below thus: ![]()
An unlimited number of criteria are possible for each message, which can be combined as AND, OR or UNLESS.
The ORDER of filters is important - suppose you often receive personal mail from John Smith and he also contributes to a mailing list. You wish the personal mail to go to a special folder, and the mailing list messages to go to another folder. The two filters could be:
1.If mail is from John Smith UNLESS the To: address is that of the mailing list - transfer to personal folder.
2.If To: address is that of the mailing list - transfer to mailing list folder.
This enables fine distinctions to be made, eg mail from Intervations will normally be passed to the 'Intervations' folder, but if it has come from Intervations via a mailing list, it will not. Another filter further down can therefore pick it it up and pass it to the folder for that mailing list instead (see image below).
It is soon possible to amass such an array of filters that it becomes difficult to find the one you want, so a search function has been introduced, which helps a great deal! See the graphic below.
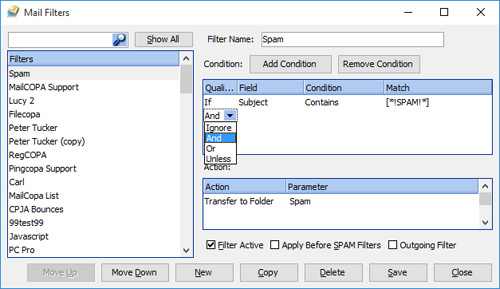
To Header |
The standard header line To: |
From Header |
The standard header line From: |
CC Header |
The standard header line CC: |
Subject Header |
The standard header line: Subject |
Reply To Header |
The standard header line: Reply-To: |
Any Header |
Any header line, standard or non-standard (begins X-) |
Message Body |
The whole of the message body |
Any Address |
Any address found in the header lines |
Message is Urgent |
Message has been marked as urgent (X-Priority: 1) in the header. |
Originating Folder |
The folder used when the was composed in MailCOPA. This can obviously only apply to messages you wrote yourself using MailCOPA. The information is held in the MailCOPA database, not in the message header. |
Entire Message |
The whole of the message body, the plain text and html sections if they are present. |
text/plain body |
The plain text part of the message body - messages may contain: •Only a plain text section •Only an html section •Both plain text and html sections |
text/html body |
The html section of the message body, as above |
Attachment name |
The filename of an attachment -a message may contain multiple attachments, so this field will stop checking after the first match, and will save ALL attachments, not just that detected. |
The action is selected in the left hand field, and any necessary details (name of folder, address for redirection etc) entered or selected from the right hand folder.
Actions marked ![]() with prevent any further actions under this filter, and the running of further filters on the message.
with prevent any further actions under this filter, and the running of further filters on the message.
Action |
Incoming/Outgoing |
Effect |
Play Sound |
Incoming and Outgoing |
Useful for alerting you to important incoming mail - use your favourite .WAV file. |
Make Subject |
Outgoing |
Changes the subject line of the message to that you configure here. NOTE that text can be appended to the subject by preceding it with a plus (+) sign. eg: + This is the appended text |
Make Status |
Incoming |
Alters the Seen/Unseen status of the message, after it is copied to a folder. |
Print Message |
Incoming and Outgoing |
Print the message. If you have multiple printers available, you can specify the printer in the Parameter column |
Delete Message |
Incoming and Outgoing |
Deletes the message - it will be placed in the Deleted folder and will be wiped when this folder is next purged. |
Mail back a File |
Incoming |
Send back a specified plain-text file to the sender: the contents of this will be placed in the body of an email message. |
Forward to Address |
Incoming and Outgoing |
Forward the message to another address: you will still receive a personal copy of the message. |
Forward to Mail List |
Incoming and Outgoing |
Forward the message to a mailing list (set up within MailCOPA) See the help page on Mail Lists. You will still receive a personal copy of the message. |
Redirect to Address |
Incoming |
Redirect message to another address. You will not receive a personal copy of the message. The original header lines will be left unchanged apart from the To: line. |
Redirect to Mail List |
Incoming |
Redirect message to a mailing list (set up within MailCOPA) See the help page on Mail Lists. You will not receive a personal copy of the message. |
Transfer to Folder |
Incoming and Outgoing |
Transfer message to a specified folder - no further actions or filters will be carried out after this. Ensure that if you want any other actions, they are configured to be done before this one. The folder specified may be a one owned by another user, but shared with the current user. |
Copy to Folder |
Incoming and Outgoing |
Place a copy of this message in the specified MailCOPA folder. The folder specified may be a one owned by another user, but shared with the current user. |
Transfer to Other User |
Incoming |
Transfer the message to another MailCOPA user. No further actions or filters will be carried out after this one. |
Copy to Other User |
Incoming |
Pass a copy of this message to another MailCOPA user. It may then be subject to that user's filters. |
Run Application |
Incoming |
Run an application with (a copy of) the complete message specified on the command line, eg "C:\MYAPP\MYAPP.EXE C:\WINDOWS\TEMP\MESSAGE.TXT". Ideal for inveterate dabblers! |
Append to Digest |
Incoming and Outgoing |
Append the message to a digest for a mail list. |
Transfer to Directory |
Incoming and Outgoing |
Transfer the message to the specified disk directory as a text file. No further actions or filters will be carried out after this one. |
Copy to Directory |
Incoming and Outgoing |
Copy the message to the specified disk directory as a text file. |
Make Reply-To: |
Incoming |
Alter the Reply line in the message to a specified address - useful if a mailing list does not change the reply line to the list (from the original sender). |
Add Sender to Mail List |
Incoming |
Add sender's address to a MailCOPA mailing list. See the help page on Mail Lists |
Remove Sender From Mail List |
Incoming |
Remove the sender's address from a MailCOPA mailing list. See the help page on Mail Lists |
Announce |
Incoming |
Announce the specified text - you will need a Text To Speech engine installed for this to work (this should be installed by default in XP and Vista). |
Add Sender to Address Book |
Incoming |
Add the email address of the sender of the message to an Address Book - you must specify which book. |
Remove Sender from Address Book |
Incoming |
Remove the email address of the sender of the message from an Address Book - you must specify which book. |
Save Attachments to Disk |
Incoming |
Save all attachments with the message to a specified disk folder. |
Set Message Label |
Incoming and Outgoing |
Set the message's label |
Set Message Colour |
Incoming and Outgoing |
Set the message's colour |
Incoming |
Add or subtract a specified figure to/from the spam score for this message. A useful way of manually 'tuning' the spam filtering. Obviously this filter MUST be set to activate prior to the SPAM filters otherwise the score will be calculated and never used. |
|
Incoming |
This filter can be used as a vacation auto-responder. Create stationery that says "I'm away until ..." then set this filter to fire on any message received (If From Matches RegEx .*) and the stationery will be returned to every sender. Or it could be restricted to certain senders. NOTE however that every message received will receive this, so if someone sends a series of messages they will receive this in response to each one. |
|
Incoming |
This filter takes no parameters and will cause the matched message to be removed from the server on the next connection (For servers set to leave messages on the server only). |
|
Incoming |
Sets the message's category - only one category can be set, but additional filter actions can be used to set more than one. |
|
Add To: Address |
Outgoing |
Adds an address to the To: line in the header. This can of course be seen by all recipients. |
Add CC: Address |
Outgoing |
Adds an address to the CC: line in the header. This can of course be seen by all recipients. |
Add BCC: Address |
Outgoing |
Adds an address to the BCC: line in the header. This can of course NOT be seen by any recipients. |
Add recipients to Address Book |
Outgoing |
Add the recipient(s) to an Address Book - the book specified must already exist |
Add recipients to Mail List |
Outgoing |
Add recipient(s) to a Mail List - the list specified must already exist |
Contains |
The string is somewhere in the specified line: eg "Black Adder Mailing List" is contained in the line: The Black Adder mailing list <black.adder@somewhere.com> |
Does not Contain |
The string is not to be found anywhere in the specified header line. eg "The Black Adder Forum Mailing List" is not found in the above example. |
Equals |
The header line is exactly the same as the string. |
Does not Equal |
The header line is not exactly the same as the string. |
Starts with |
The header line starts with the string. eg, in the above example, the header line starts with "The Black" |
Ends with |
The header line ends with the string. eg in the above example, the header line ends with "@somewhere.com>" |
In Address Book |
Whether the contents of the specified line contain an address that is in an address book. You can specify which book (or any) in the Match column, which has different options in this instance. Useful for allowing through potentially "spammy" messages from people you know, if filtering is set to be done before spam checking. |
Not in Address Book |
Whether the contents of the specified line contain an address that is NOT in an address book. You can specify which book (or any) in the Match column, which has different options in this instance. Useful for filtering messages from people you DON'T know. |
Matches RegEx |
Whether the contents of the specified line match a Regular Expression. An Internet search will provide many useful sources of information on Regular Expressions, or see: www.regexbuddy.com/regex.html |
In Whitelist |
Email address is in the spam Whitelist - this and the conditions listed below can be used for more flexible spam filtering. |
Not in Whitelist |
Email address is NOT in the spam Whitelist |
In Blacklist |
Email address is in the spam Blacklist |
Not in Blacklist |
Email address is NOT in the spam Blacklist |